Download Jira Software Mac
- JIRA Tutorial
- About Jira Software. Jira Software by Atlassian is the #1 software development tool for teams planning and building great products. Trusted by thousands of teams, Jira offers access to a wide range of tools for planning, tracking, and releasing world-class software, capturing and organizing issues, assigning work, and following team activity.
- JIRA is a product developed by Atlassian Software Systems.This site is not directly affiliated with Atlassian Software Systems.All trademarks, registered trademarks, product names and company names or logos mentioned herein are the property of their respective owners.
- JIRA Useful Resources
- Selected Reading
You can install Jira on a Windows or Linux operating system. Apple Mac isn't supported for production sites, but if you're comfortable setting up applications on your Mac from scratch, you can download the tar.gz file and follow the instructions for Installing Jira applications on Linux from Archive File as the process is similar. Jira 6.4 for Mac is available as a free download on our application library. Jira for Mac lies within Developer Tools, more precisely IDE. This software for Mac OS X is an intellectual property of Atlassian Pty Ltd. Our built-in antivirus checked this Mac download and rated it as virus free.
In this chapter, we will learn how to install JIRA on your system.
Important Points to Note
JIRA is a web application that provides a private website to an individual or a set of requested users belonging to the same company/project.
JIRA can be run as a Windows Service at the server side.
JIRA is a pure Java based application and supports all OS platforms like Windows, Linux of different versions or MAC, etc., those satisfy JDK/JRE requirements.
JIRA supports all famous browsers like Chrome, IE, Mozilla and Safari.
It supports Mobile browsers as well in mobile views.
System Requirements
Since JIRA is a web-application, it follows the concept of client/server. It means that JIRA can be installed centrally on a server and users can interact with it through web-browsers using a website from any computer.
Browser − JavaScript should be enabled, the user is recommended not to use any script-blocking tool like NoScript to access full functionality of JIRA.
JDK/JRE − It is recommended to update JRE/JDK with the latest version. JIRA 6.4 recommends using JRE/JDK version 8.
Since our scope is to consume the JIRA application as end users, we can ignore the server side requirements.
Installation at the Server Side
JIRA follows the Client/Server concept. At the server side, JIRA must be installed before using it as end user.
At the server side, JIRA must connect with relation database to store issues/application data.
Download the JIRA Windows Installer.exe file from the following link − https://www.atlassian.com/software/jira/download?_ga=1.28526460.1787473978.1 488778536.
Select the OS type and click on Download.
The following screenshot shows how to download the .exe file for a specific OS.
Run the .exe file to run the installation wizard. The following screenshot shows the downloaded .exe file.
After clicking the .exe file, the Run confirmation pop-up displays, click on RUN. The following screenshot shows the RUN confirmation pop-up.
The following JIRA installation wizard displays, click on Next.
Choose the appropriate installation option as shown in following screenshot and then click on Next.
The installation summary is displayed with the Destination Directory, Home Directory, TCP Ports, etc., as shown in the following screenshot.
Jira software download, free
Click on Install. JIRA will start installing as displayed in following screenshot. It takes a couple of minutes to finish the installation.
After installation, JIRA will be started automatically if the check box to “Start JIRA Software 7.3.4 now” is checked. Then click on Next, if not, it can be accessed using the appropriate Windows Start Menu shortcut.

Click the Finish button.
The installer will create the following shortcuts on the start menu −
- Access JIRA
- Start JIRA Server
- Stop JIRA server
- Uninstall JIRA
The following screenshot shows the above-mentioned shortcuts −
Select the license type and enter organization name as shown in following screenshot −
Jira Windows Download
Click on Generate License
Atlassian Jira Download
A confirmation pop-up will display as shown in the following screenshot. Click on Yes.
Jira Software Install
Set up the administration account as displayed in the following screenshot.
JIRA will automatically finish the setting-up as shown below −
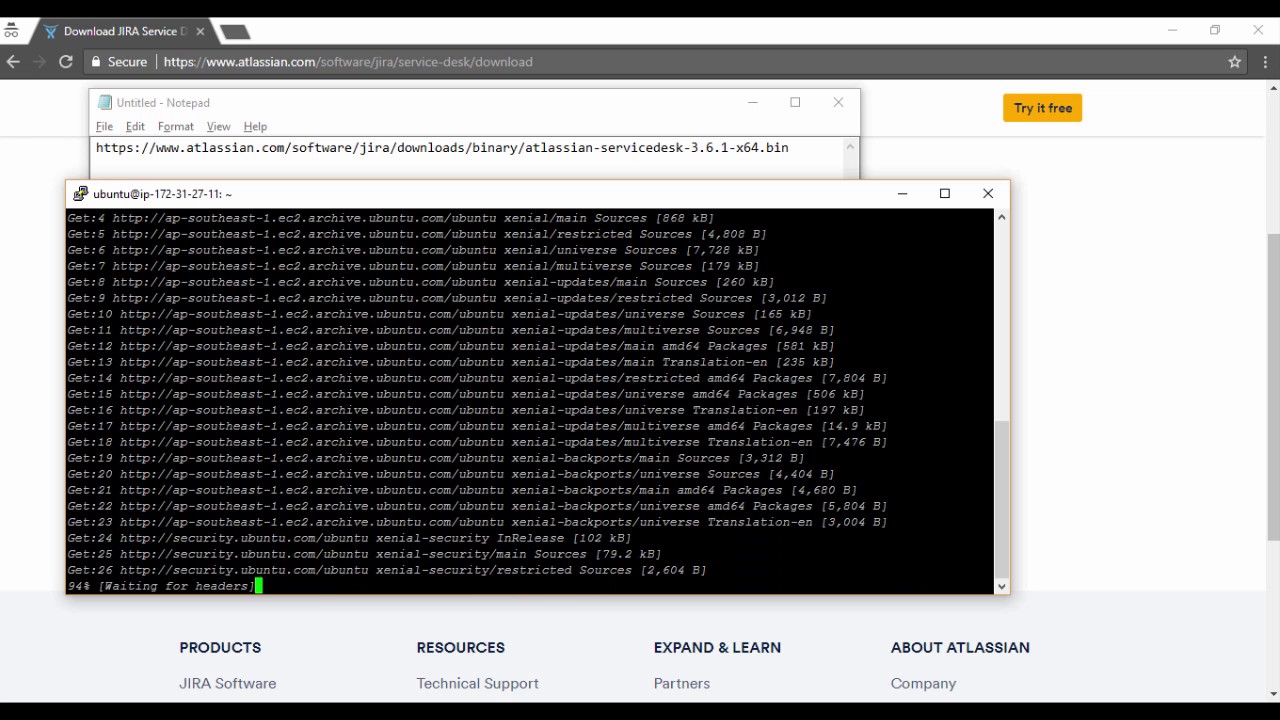
Once JIRA finishes the setup and starts running in the server, the user can access it from a browser on any computer with network access to the JIRA server.
