Mac Flash Player Download Ad Popping Up
Pop-ups can be ads, notices, offers, or alerts that open in your current browser window, in a new window, or in another tab. Some pop-ups are third-party ads that use phishing tactics—like warnings or prizes—to trick you into believing they’re from Apple or another trusted company, so you’ll share personal or financial information. Or they might claim to offer free downloads, software updates, or plugins, to try to trick you into installing unwanted software.
Unless you’re confident of an ad’s legitimacy, you should avoid interacting with pop-ups or webpages that seem to take over your screen. Here are additional tips that can help you manage pop-ups and other unwanted interruptions.
Not only adware is responsible for the Flash Player Update pop-up ads. On the Internet, advertising networks also redirect your web browser to Flash Player Update. Some websites redirect users through advertising networks to generate revenue. If an ad refuses to close, it's almost certainly a scam after your money. To get rid of adware, start by closing any pop-ups that are open. If a pop-up on your Mac includes a 'Don't show more alerts from this webpage' checkbox, select the checkbox before closing the pop-up.
Apr 27, 2017 The Fake Flash Player Update PopUp is a web browser advertisement shown by scammers that are trying to trick you into downloading adware installers. They do this by showing an alert that states. Deceptive pop-up ads, free software installers (bundling), fake Flash Player installers, torrent file downloads. Damage Internet browser tracking (potential privacy issues), display of unwanted ads, redirects to dubious websites, loss of private information.
Check and update your software

Always make sure you install the latest software updates for all your Apple products. Many software releases have important security updates and may include improvements that help control pop-ups.
The safest place to download apps for your Mac is the App Store. If you need third-party software for your Mac, and it isn’t available in the App Store, get it directly from the developer or another reliable source, rather than through an ad or link.
Check Safari settings and security preferences
Make sure Safari security settings are turned on, particularly Block Pop-ups—for pop-up windows—and the Fraudulent Website Warning.
On your iPhone, iPad, or iPod touch, go to Settings > Safari and turn on Block Pop-ups and Fraudulent Website Warning.
On your Mac, you can find these options in Safari > Preferences. The Websites tab includes options to block some or all pop-up windows, and you can turn on fraudulent site warnings in the Security tab.
Pop-ups and ads in Safari
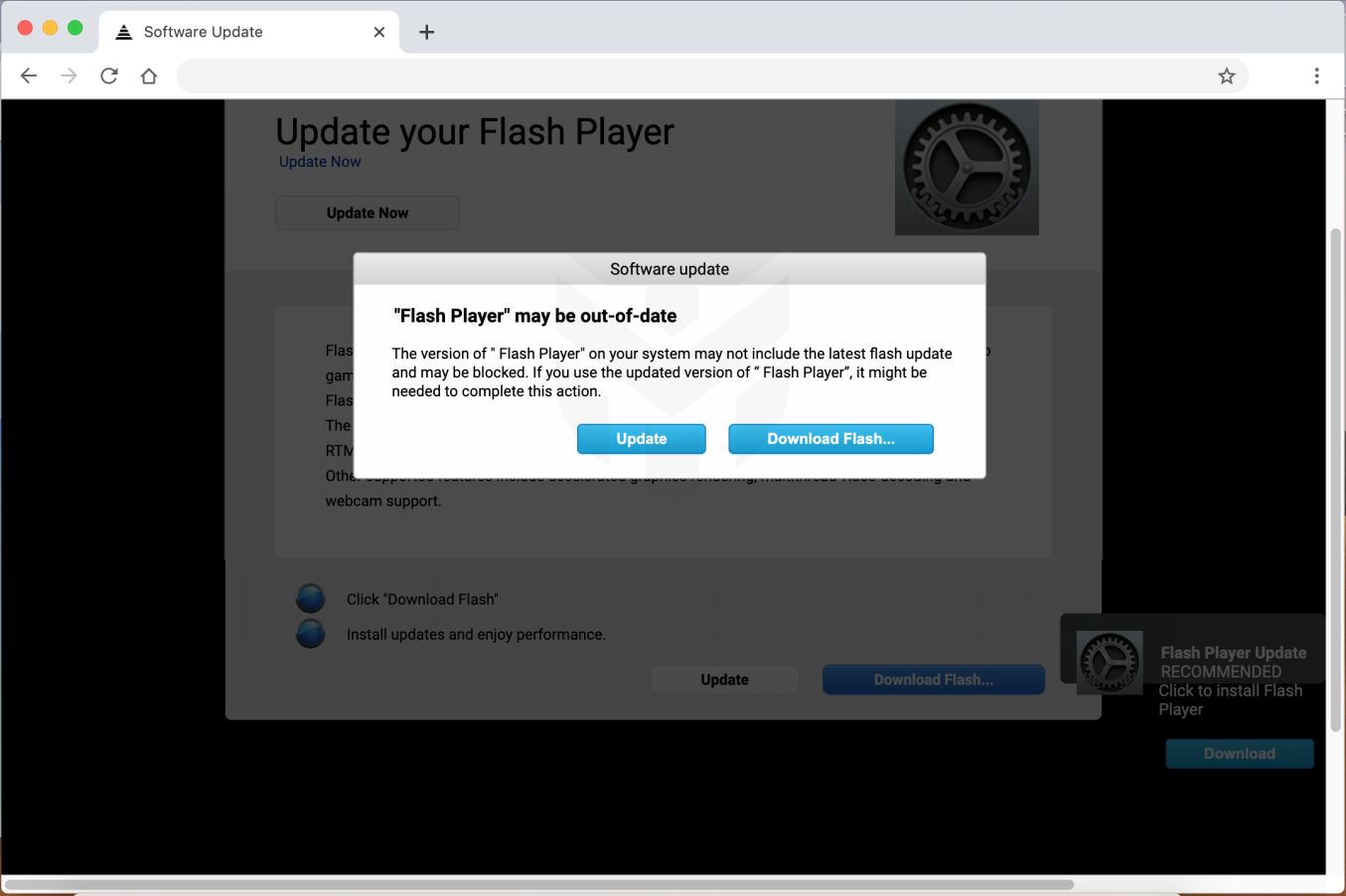
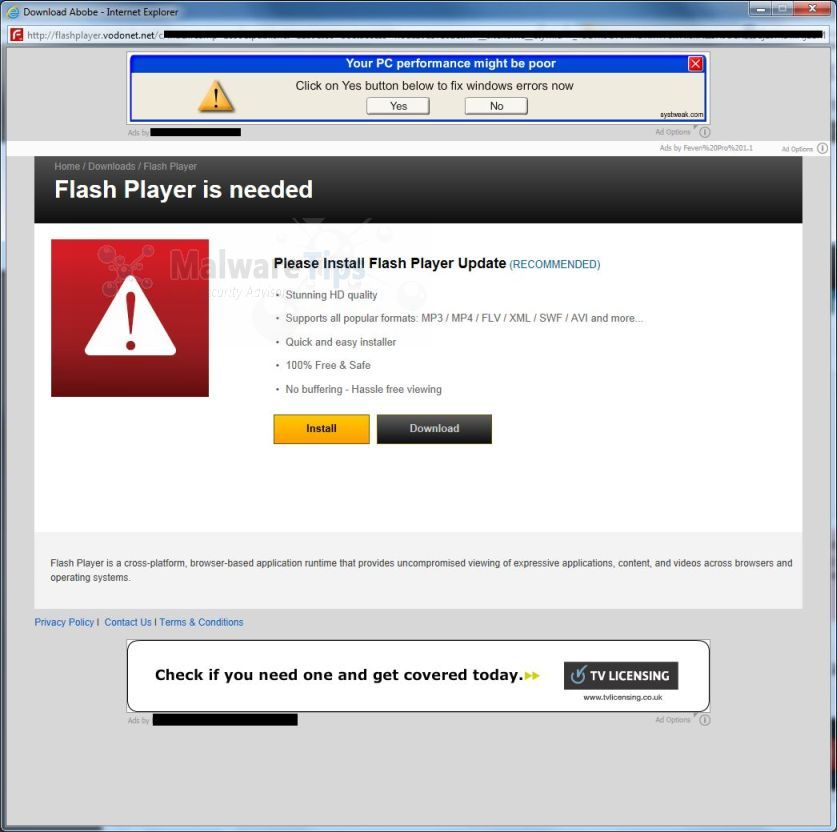
If you see an annoying pop-up ad in Safari, you can go to the Search field and enter a new URL or search term to browse to a new site. If you don’t see the Search field on your iPhone, iPad, or iPod touch, tap the top of the screen to make it appear.
Some pop-ups and ads have fake buttons that resemble the close button, so use caution if you try to close a pop-up or ad. If you're unsure, avoid interacting with the pop-up or ad and close the Safari window or tab.
On your Mac, you can also update your settings to prevent windows from opening again after you close Safari, or just press and hold the Shift key when you open Safari.
If you might have installed adware or other unwanted software on your Mac
If you see pop-ups on your Mac that just won’t go away, you might have inadvertently downloaded and installed adware (advertising-supported software) or other unwanted software. Certain third-party download sites might include programs that you don’t want with the software that you install.
If you think that you might have malware or adware on your Mac, update to the latest version of macOS. If your Mac is already running the latest version, restart it. macOS includes a built-in tool that removes known malware when you restart your Mac.
Check your Applications folder to see if you have any apps that you didn’t expect and uninstall them. You can also check the Extensions tab in Safari preferences to check if you installed any unnecessary extensions that you'd prefer to turn off. If you continue to see advertising or other unwanted programs on your Mac, contact Apple.
Learn more
Adobe Flash Player For Mac Os X
- How to safely open software on your Mac
- How to recognize and avoid phishing and other scams
