R Software Download Mac
macOS Big Sur elevates the most advanced desktop operating system in the world to a new level of power and beauty. Experience Mac to the fullest with a refined new design. Enjoy the biggest Safari update ever. Discover new features for Maps and Messages. And get even more transparency around your privacy.
Search for torrents and play them right in your browser. The fastest, easiest, most enjoyable way to get torrents, period. Download µTorrent Web. Having trouble installing on Mac? Find the solution here. ΜTorrent Stable (1.8.7 build 45548) For Mac (4.07 MB) English (US) - May 20, 2020. If you're using OS X El Capitan v10.11.5 or later and your App Store preferences or Software Update preferences are set to download new updates when available, macOS Big Sur will download conveniently in the background, making it even easier to upgrade.
- Download J.A.R.V.I.S - The Digital Life Assistant for free. Jarvis is a digital life assistant, based in the DOS language. Jarvis assists with your daily life by acting as an alarm clock, informing you of the latest news headlines and the forecast of the weather for the next 3 days amongst other things.
- RStudio provides free and open source tools for R and enterprise-ready professional software for data science teams to develop and share their work at scale.
Check compatibility
macOS Big Sur is compatible with these computers:
MacBook introduced in 2015 or later
MacBook Air introduced in 2013 or later
MacBook Pro introduced in late 2013 or later
Mac mini introduced in 2014 or later
iMac introduced in 2014 or later
iMac Pro
Mac Pro introduced in 2013 or later
View the complete list of compatible computers.
If upgrading from macOS Sierra or later, macOS Big Sur requires 35.5GB of available storage to upgrade. If upgrading from an earlier release, macOS Big Sur requires up to 44.5GB of available storage. To upgrade from OS X Mountain Lion, first upgrade to OS X El Capitan, then upgrade to macOS Big Sur.
Make a backup
Before installing any upgrade, it’s a good idea to back up your Mac. Time Machine makes it simple, and other backup methods are also available. Learn how to back up your Mac.
Get connected
It takes time to download and install macOS, so make sure that you have a reliable Internet connection. If you're using a Mac notebook computer, plug it into AC power.
Download macOS Big Sur
If you're using macOS Mojave or later, get macOS Big Sur via Software Update: Choose Apple menu > System Preferences, then click Software Update.
Or use this link to open the macOS Big Sur page on the App Store: Get macOS Big Sur. Then click the Get button or iCloud download icon.
Begin installation
After downloading, the installer opens automatically.
Click Continue and follow the onscreen instructions. You might find it easiest to begin installation in the evening so that it can complete overnight, if needed.
If the installer asks for permission to install a helper tool, enter the administrator name and password that you use to log in to your Mac, then click Add Helper.
Allow installation to complete
Please allow installation to complete without putting your Mac to sleep or closing its lid. Your Mac might restart, show a progress bar, or show a blank screen several times as it installs both macOS and related updates to your Mac firmware.
Stay up to date
After installing macOS Big Sur, you will be notified when updates to macOS Big Sur are available. You can also use Software Update to check for updates: Choose Apple menu > System Preferences, then click Software Update.
Or get macOS Big Sur automatically
If you're using OS X El Capitan v10.11.5 or later and your App Store preferences or Software Update preferences are set to download new updates when available, macOS Big Sur will download conveniently in the background, making it even easier to upgrade. A notification will inform you when macOS Big Sur is ready to be installed. Click Install to get started, or dismiss the notification to install later. When you're ready to install, just open the file named Install macOS Big Sur from your Applications folder.
Learn more
- If the installer shows a list of apps that are not optimized for your Mac, learn about 32-bit app compatibility, then choose whether to proceed with the installation.
- For the strongest security and latest features, upgrade to macOS Big Sur. If you have hardware or software that isn't compatible with Big Sur, you might be able to install an earlier macOS.
- You can also use macOS Recovery to reinstall the macOS you're using now, upgrade to the latest compatible macOS, or install the macOS that came with your Mac.
Download R Software For Mac

R is one of the main languages used for data science today. As such, it is natural that any beginner may want to know how to get started with this powerful language regardless of the operating system running on a computer. Thus, this tutorial will address this by covering the installation process of R on Windows 10, Mac OSX, and Ubuntu Linux.
Furthermore, it will also go over the installation of RStudio, which is an IDE (Integrated Development Environment) that makes R easier to use as well as how to install R packages such as dplyr or ggplot2.
Installing R on Windows 10
Installing R on Windows 10 is very straightforward. The easiest way is to install it through CRAN, which stands for The Comprehensive R Archive Network. Just visit the CRAN downloads page and follow the links as shown in the video below:
Once the download is finished, you will obtain a file named 'R-3.6.3-win.exe' or similar depending on the version of R that you download. The links shown in the video above will take you to the most recent version. To finish installing R on your computer, all that is left to do is to run the .exe file. Most of the time, you will likely want to go with the defaults, so click the button 'Next' until the process is complete, as shown in the video below. Note that, even though I do not do so, you can add desktop or quick start shortcuts during the process.
Installing RStudio
R Software Download Mac Os X
Once R is installed, you can proceed to install the RStudio IDE to have a much-improved environment to work in your R scripts. It includes a console that supports direct code execution and tools for plotting and keeping track of your variables in the workspace, among other features. The installation process is very straightforward, as well. Simply go to the RStudio downloads page and follow the video below:
Once the download is complete, you will get a file named 'RStudio-1.2.5033.exe' or similar. Again this will be dependent on the version. To complete the installation, it is as easy as before. Just run the previously mentioned .exe file with the default settings by clicking 'Next', and wait until the installation finishes. Bear in mind that RStudio requires that R is installed beforehand.
Installing Packages in R
Now you have base R installed on your system and a nice IDE to begin your R programming journey. However, base R is rather limited in the things that it can do, which is why we have R packages such as dplyr for enhanced,'ggplot2'))
The second is shown in the video below. It is an easy-to-use graphical interface built into RStudio from which you can search and download any R package available on CRAN.
Installing R on Mac OSX
Installing R on Mac OS is similar to Windows. Once again, The easiest way is to install it through CRAN by going to the CRAN downloads page and following the links as shown in the video below:
The next step is to click on the 'R-3.6.2.pkg' (or newer version) file to begin the installation. You can leave the default options as is just like for Windows.
Installing RStudio and R packages
This process is essentially the same as in Windows. To download RStudio, go to the RStudio downloads page and get the .dmg for Mac OS, as shown in the image below. Remember to keep default installation options.
Once you open RStudio, installing packages is the same as with Windows. You can use either install.packages(c('dplyr','ggplot2')) in the console or go ahead and use the graphical interface shown in the video under the installing packages in R subsection of this tutorial.
Installing R on Ubuntu 19.04/18.04/16.04
Installing R on Ubuntu maybe a little bit more tricky for those unused to working in the command line. However, it is perhaps just as easy as with Windows or Mac OS. Before you start, make sure to have root access in order to use sudo.
As it is common, prior to installing R, let us update the system package index and upgrade all our installed packages using the following two commands:
sudo apt update
sudo apt -y upgrade
After that, all that you have to do is run the following in the command line to install base R.
sudo apt -y install r-base
Installing RStudio and R Packages
Once base R is installed, you can go ahead and install RStudio. For that we are going to head over again to the RStudio downloads page and download the .deb file for our Ubuntu version as shown in the image below:
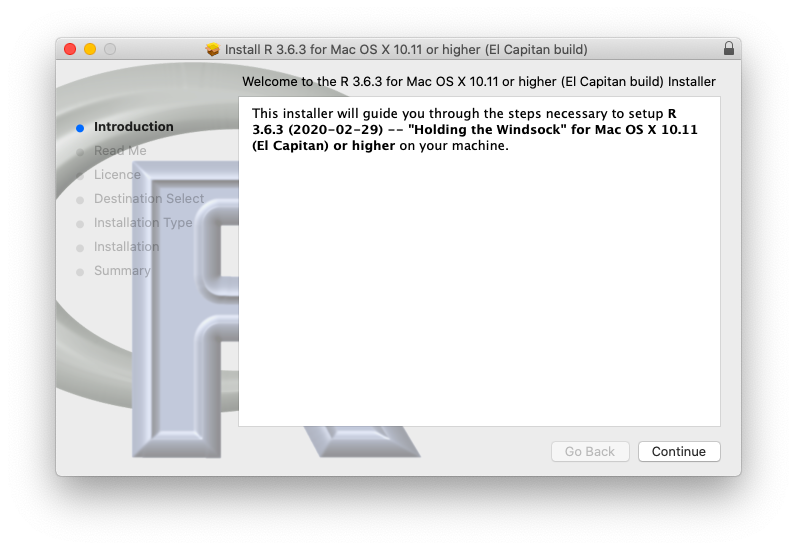
Once you have the .deb file, all that is left is to navigate to your downloads folder using cd Downloads in the command line and then run the following command to begin the installation process:
sudo dpkg -i rstudio-1.2.5033-amd64.deb
You may encounter some dependency problems that may cause your first try to install RStudio to fail, but this has an easy fix. Just run the following command and try again:
sudo apt -f install
When the process finishes, you will have an RStudio shortcut in your Ubuntu app list, but you will also be able to start RStudio by typing rstudio in the command line.
Once you open RStudio, installing packages can be done in the exact same manner as with Windows or Mac OS. Either by typing install.packages(c('dplyr','ggplot2')) in the console or using the graphical interface shown in the video under the installing packages in R subsection of this tutorial
Conclusion
I hope that this tutorial will help those of you eager to dive into the world of R programming regardless of your operating system choice. If you are looking to start learning R as such after installing it, please refer to the Introduction to R course, which will guide you through the basics of R programming. Keep learning; the sky is the limit.
